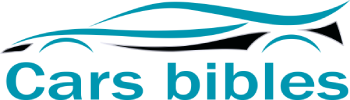The Logitech G920 is a popular gaming wheel that offers an immersive racing experience. However, one of the common issues faced by users is the brake sensitivity, which can be adjusted to suit individual preferences. In this article, we will guide you on how to change the brake sensitivity of your Logitech G920.
Table of Contents
Why Change Brake Sensitivity?
Brake sensitivity is a crucial aspect of racing games, as it affects the overall control and feel of the vehicle. If the brake sensitivity is too high, it can be difficult to slow down or stop the vehicle, leading to accidents or poor performance. On the other hand, if the brake sensitivity is too low, it can make the vehicle too sensitive to braking, making it difficult to control. By adjusting the brake sensitivity, you can fine-tune the wheel to your liking and improve your overall gaming experience.
How to Change Brake Sensitivity
To change the brake sensitivity of your Logitech G920, follow these steps:
-
Connect your Logitech G920 to your computer or gaming console.
-
Open the Logitech Gaming Software or the game you are playing.
-
Go to the “Wheel Settings” or “Controller Settings” and select the “Brake Sensitivity” option.
-
Adjust the brake sensitivity to your desired level using the slider or dropdown menu.
-
Save your changes and test the wheel to ensure the brake sensitivity is adjusted to your liking.
By following these steps, you can easily adjust the brake sensitivity of your Logitech G920 to suit your gaming needs. Remember to experiment with different settings to find the perfect balance for your racing experience.
How To Change Brake Sensitivity Logitech G920
The Logitech G920 is a popular racing wheel designed for PC gamers, offering a realistic and immersive gaming experience. One of the key features of the G920 is its brake sensitivity, which can be adjusted to suit individual preferences. In this article, we will guide you through the process of changing brake sensitivity on your Logitech G920.
Why Adjust Brake Sensitivity?
Brake sensitivity is a crucial aspect of racing games, as it affects the overall driving experience. If the brake sensitivity is too high, the brakes may feel too sensitive, making it difficult to control the vehicle. On the other hand, if the brake sensitivity is too low, the brakes may feel too loose, making it difficult to slow down or stop the vehicle. By adjusting the brake sensitivity, you can fine-tune the braking performance to suit your driving style and preferences. (See Also: Why Does My Brake Pedal Go To The Floor)
How to Adjust Brake Sensitivity
To adjust the brake sensitivity on your Logitech G920, you will need to use the Logitech Gaming Software. Here’s a step-by-step guide to help you get started:
Step 1: Launch the Logitech Gaming Software
First, launch the Logitech Gaming Software on your PC. You can do this by searching for “Logitech Gaming Software” in the Start menu or by navigating to the Logitech website and downloading the software.
Step 2: Connect Your G920
Next, connect your Logitech G920 to your PC using a USB cable. Make sure the wheel is properly connected and recognized by the software.
Step 3: Access the G920 Settings
In the Logitech Gaming Software, click on the “G920” tab to access the wheel’s settings. From here, you can adjust various settings, including the brake sensitivity.
Step 4: Adjust the Brake Sensitivity
To adjust the brake sensitivity, click on the “Brake” tab and move the slider to the desired position. You can adjust the sensitivity to your liking, with higher values making the brakes more sensitive and lower values making them less sensitive.
Step 5: Save Your Changes
Once you’ve adjusted the brake sensitivity to your liking, click the “Save” button to save your changes. The new settings will be applied to your G920 immediately. (See Also: What Type Of Brake Pads Produce Less Dust)
Additional Tips and Tricks
Here are some additional tips and tricks to help you get the most out of your Logitech G920:
-
Experiment with different brake sensitivity settings to find what works best for you.
-
Consider adjusting the brake sensitivity in conjunction with other wheel settings, such as the steering sensitivity and acceleration.
-
Use the Logitech Gaming Software to customize other wheel settings, such as the wheel’s rotation speed and vibration feedback.
-
Consider using a wheel calibration tool to ensure that your G920 is properly calibrated and functioning at its best.
Conclusion
Adjusting the brake sensitivity on your Logitech G920 is a simple process that can greatly enhance your racing experience. By following the steps outlined in this article, you can fine-tune the braking performance to suit your driving style and preferences. Remember to experiment with different settings and adjust the brake sensitivity in conjunction with other wheel settings to get the most out of your G920.
Recap
In this article, we covered the following topics:
-
Why adjust brake sensitivity on your Logitech G920?
-
How to adjust brake sensitivity on your Logitech G920 using the Logitech Gaming Software.
-
Additional tips and tricks for getting the most out of your Logitech G920. (See Also: How To Check Brake Fluid Hyundai Elantra)
We hope this article has been helpful in guiding you through the process of changing brake sensitivity on your Logitech G920. Happy gaming!
Here are five FAQs related to “How To Change Brake Sensitivity Logitech G920”:
Frequently Asked Questions
What is brake sensitivity and why is it important to change it?
Brake sensitivity refers to the level of responsiveness of the brake pedal in your Logitech G920 racing wheel. It’s important to change the brake sensitivity to suit your driving style and preferences, as it can greatly affect the overall gaming experience. For example, if the brake sensitivity is too high, you may find it difficult to slow down or stop your vehicle, while a low sensitivity may make it too easy to brake.
How do I access the Logitech Gaming Software to change brake sensitivity?
To change the brake sensitivity of your Logitech G920, you’ll need to access the Logitech Gaming Software. To do this, follow these steps: 1) Open the Logitech Gaming Software on your computer, 2) Click on the “Devices” tab, 3) Select your G920 wheel from the list of devices, and 4) Click on the “Settings” button next to it. From here, you can adjust the brake sensitivity to your liking.
What are the default brake sensitivity settings for the Logitech G920?
The default brake sensitivity settings for the Logitech G920 are set to 50% sensitivity. This means that the brake pedal will respond to 50% of the input you give it, allowing for a moderate level of braking. You can adjust this setting to suit your preferences, but be aware that changing the sensitivity too much may affect the overall performance of the wheel.
Can I change the brake sensitivity while playing a game?
No, you cannot change the brake sensitivity while playing a game using the Logitech G920. The brake sensitivity setting is a global setting that applies to all games and applications that use the wheel. To change the brake sensitivity, you’ll need to exit the game and access the Logitech Gaming Software as described above.
Will changing the brake sensitivity affect the performance of my Logitech G920?
Changing the brake sensitivity may affect the performance of your Logitech G920, depending on the game and application you’re using. In some cases, a higher brake sensitivity may improve the overall responsiveness of the wheel, while a lower sensitivity may reduce the wheel’s sensitivity to input. However, in general, the brake sensitivity setting should not significantly affect the performance of the wheel. If you experience any issues with the wheel’s performance after changing the brake sensitivity, you may want to try adjusting the setting back to its default value or consulting the game’s documentation for further guidance.